スイッチャーモード
最初はスイッチャーモードに焦点を当てて解説したいと思います。
スイッチャーモードは切替器のように使えるモードです。3つのモードの中で唯一フェーダー操作ができるモードでもあります!
スイッチャーモードの活用事例としては、複数画面のリアルタイム切り替えが必要なイベントや会議だったり、演出でPinPを手軽に使いたい場合になると思います。
またスイッチャーモードの中にはさらに2つのモードがあります。1つ1つ見ていきましょう。
スイッチャーモード(PinP & Key)
スイッチャーモードの中から、まずはPinP & Keyモードを見てみましょう。このモードはメモリー7に登録されています。

入力はINPUT1〜INPUT4まで使えます。
出力についてはOUTPUT1とOUTPUT3が最終出力表示として使えます。
OUTPUT2がプレビュー、OUTPUT4が4分割表示となります。
続いて本体のクロスポイント(XPT)ボタンです。PinP & Keyモードでは4行あるうち1行目(XPT1)は使用しません。
上記画像の状態では、
1行目(XPT1)不使用のため消灯
2行目(XPT2)の赤点灯がサブ画像(表示中)
3行目(XPT3)の赤点灯がメイン画像(表示中)
4行目(XPT4)の緑点灯が切り替わり待ちの画像(非表示)
です。
つまり最終出力表示であるOUTPUT1とOUTPUT3には、下の画像のようにサブに「1」、メインに「2」が表示されています。

メイン画像の切り替え
メイン画像を切り替えるには、XPTボタンを押しても切り替えられますが、[AUTO]ボタンやフェーダーを使うことで緑ボタンの画像にディゾルブ(オーバーラップ)できます(下の動画参照)。
なお[AUTO]ボタンによる切り替えは[TIME]つまみで設定した時間で綺麗に切り替えできます。
下の動画はメイン表示を「2」から「3」に切り替えたようすです。
切り替わり中は[AUTO]ボタンが点滅し、完了するごとにXPT3とXPT4のボタンの色が入れ替わっています。
ちなみにOUTPUT4の分割表示をよく見てみると赤と緑の枠(タリー)が表示されています。これは本体のメイン表示ボタンの色と連動しています(サブ画像は無し)。
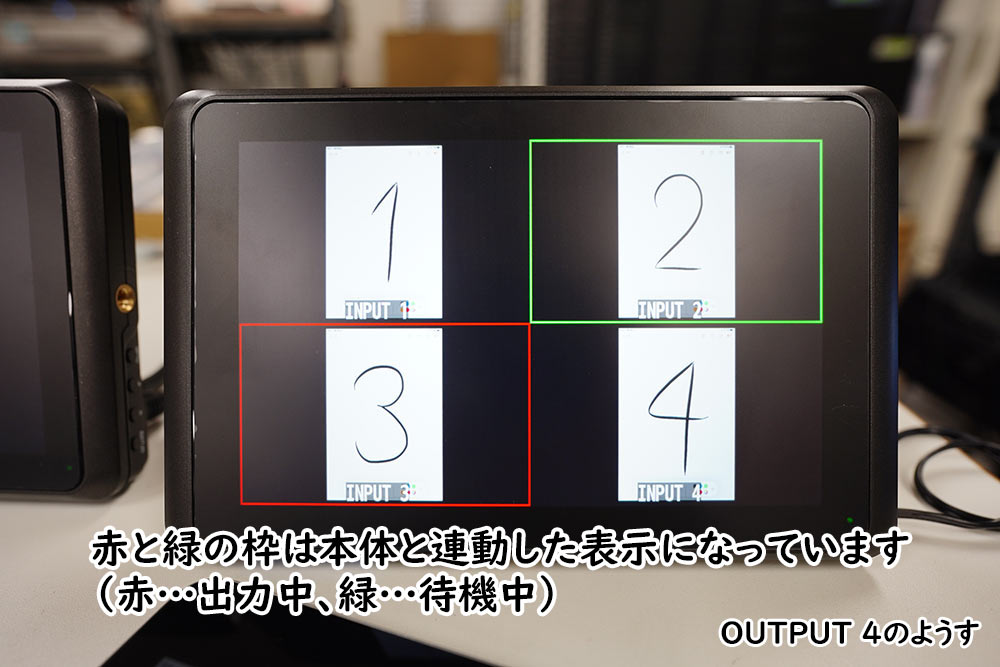
サブ画像の切り替え
サブ画像は2行目(XPT2)の表示させたいXPTボタンを押せば切り替えることができますが、この単純操作だと一瞬黒※を挟んだチープな切り替わり方になりますので、気になる方は次のような手順をすると直接操作よりはきれいな切り替わりができます。
1. XPT2の赤点灯ボタンを押して緑点灯にする(フェードアウトする)
2. 表示させたいXPTボタンを押して切り替える(押したボタンが緑点灯になる)
3. 緑点灯ボタンを押して赤点灯させる(フェードインする)
※Background Colorが表示されます。Background Colorはから変更可能です。
HUE…色相
Saturation…彩度(数値が大きいほど鮮やか)
Value…明度(数値が大きいほど明るい)
サブ画面は表示サイズや表示位置を変えることも可能です。
例えば表示位置はにある「Position H」と「Position V」の値を調整します。
初期値はどちらも -25.0% になっていますが、それを 25.0% にすると、サブ画面の表示位置を左上から右下に移動できます。

先にも記載しましたが、PinP & KeyモードではOUTPUT1とOUTPUT3が最終出力となります。
一見するとOUTPUT2も同じ画面表示なのですが、メイン画面についてはOUTPUT1とOUTPUT3がディゾルブ処理されているのに対し、OUTPUTは黒を挟んだ切り替え処理となり美しくありません。
またサブ画面についても常に表示されたままとなりますますので、やはりモニタリング用として利用するものでしょう。
ここまで触れてきませんでしたが、COLOR列のXPTボタンを赤点灯させるとBackground Color表示となります。メイン画面だけでなくサブ画面にも使えますが、次のように間抜けな感じになります。
なおBackground Colorはから変更可能です。


スイッチャーモード(AUX)
続いてAUXモードについて。このモードはメモリー8に登録されています。

こちらもPinP & Keyモードと同様に、入力はINPUT1〜INPUT4まで使えます。
出力についてはOUTPUT1とOUTPUT2が最終出力表示となり、OUTPUT3がAUX、OUTPUT4が4分割表示となります。
続いて本体のXPTボタンですが、1行目(XPT1)は使用しません。
上記画像の状態では
1行目(XPT1)不使用のため消灯
2行目(XPT2)…AUX
3行目(XPT3)の赤点灯がメイン画像(表示中)
4行目(XPT4)の緑点灯が切り替わり待ちの画像(非表示)
です。
つまりOUTPUT1とOUTPUT2にはINPUT1の「1」が表示されています。
XPT3とXPT4の切り替え方は先ほどのPinP & Keyモードと同じです。

さて2行目(XPT2)のAUXは何に使うのでしょうか。
こちらは補助画像というようなものになります。上の画像ではXPT2の行ではINPUT3が赤点灯になっていますので、OUTPUT3の画面には「3」が表示されています。
AUXは、例えば映像を流し始めるまでのタイトル画面や休憩中の画面といった、メインでは使わないけど、要所要所で使う静止画などを登録して使用したり、メイン画像として出力する前のチェック画面としても使用できます。
ちなみに静止画はUSBメモリーから1枚だけ登録できます。使用についてはからStill Imageを選択して本体にロードすればOKです。
静止画について詳しくはマニュアルを参照してください。
そちらにも記載ありますが、電源を落とすと本体にロードした静止画がクリアされてしまいます。モードにはかなり時間がかかりますのでご注意ください。
最後に掲載する動画は、INPUT4に静止画を登録し、切り替えを行ったようすです。
左側のモニターはOUTPUT1(OUTPUT2も同じ)で、右側のモニターはOUTPUT3(AUX)を表示しています。
