スプリットモード
続いてスプリットモードの解説です。
スプリットモードは複数の入力ソースを1画面内に表示できるため、特にプレゼンテーションや教育向けなど、同時に表示させたい場面で活用できると思います。
スプリットモードはメモリー3と4に登録されています。
メモリー4は画面を4つ、フル使用するモードです。
メモリー3は画面を2つ使用するモードです。
画面を3つ使いたい場合は自分で設定する必要があります(この章の後ろで解説します)。

出力について
メモリー4をロードしてみると、4つに分割された画面が出力されます。
メモリー3については横に2分割された出力です。
スプリットモードではOUTPUT1〜4はすべて同じ出力結果になります。


使用画面数による処理の違い
スプリットモードでは使用する画面の数によって切り替え処理が異なります。
4画面すべてを使用する場合、各切り替えはBackgroud Color(初期は黒)を強制的に挟んだ処理となります。
画面数を3つまでにすると切り替え処理がディゾルブ(オーバーラップ)になります。つまりメモリー4をそのまま使う場合は切り替えが黒を挟んだ処理となります。
あくまで表示させる画面数によって処理が異なるだけであって、入力(INPUT1〜4)出力(OUTPUT1〜4)はすべて使えます。
画像を切り替えるには直接XPTボタンを押します。スイッチャーモードと異なり、[AUTO]ボタンやフェーダーでは切り替えできません。
また切り替え時間は[TIME]つまみの設定に準じます。
スプリットモード(4画面、2画面)で画像切り替えをしたようすです。
画面数3でスプリットモードを使う
スプリットモードではレイヤー(層)という概念を知る必要があります。
OUTPUT上は平面なので見ただけでは分かりませんが、実際には層を構成していて、奥行きのデータも保持しているのです(数学的に言うとZ軸になるでしょうか)
この層の重なり順は、次のようにXPT1が一番上でXPT4が一番下に固定となっています。
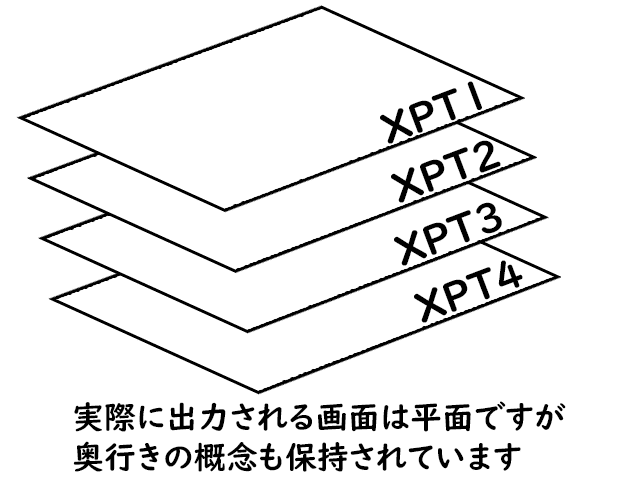
これを踏まえて、画面数を3つにしてちょっとしたデザインをやってみましょう。
今回はXPT3を不使用にすることで画面数を制限します。手順はのXPT3のところをOffにすればOKです。
レイヤー構造的にXPT4が最下層に位置しますので、XPT4の出力サイズを画面いっぱいになるように変更してベース背景とします。そしてXPT1とXPT2の表示サイズおよび位置を調整すれば、このような2つのPinP風出力にもできます。

見た目はPinP風ですが実際はこうなっています。
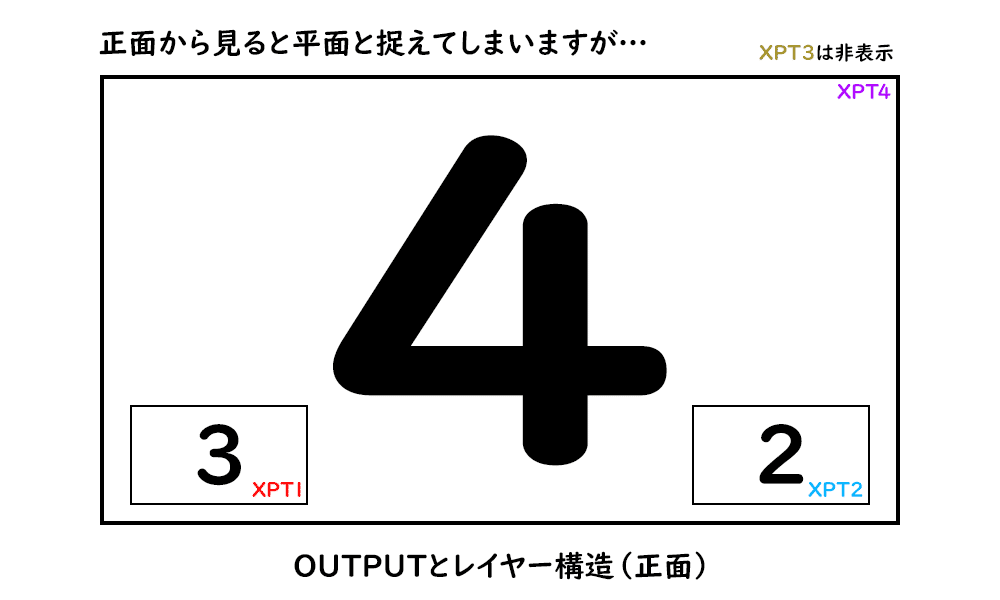
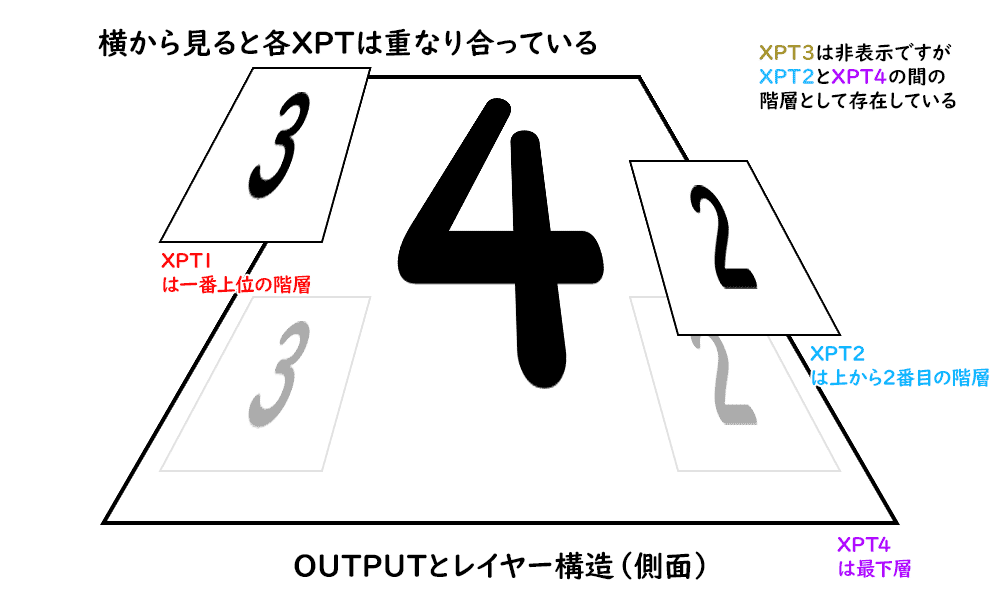
なおセッティングは以下のようにしています。
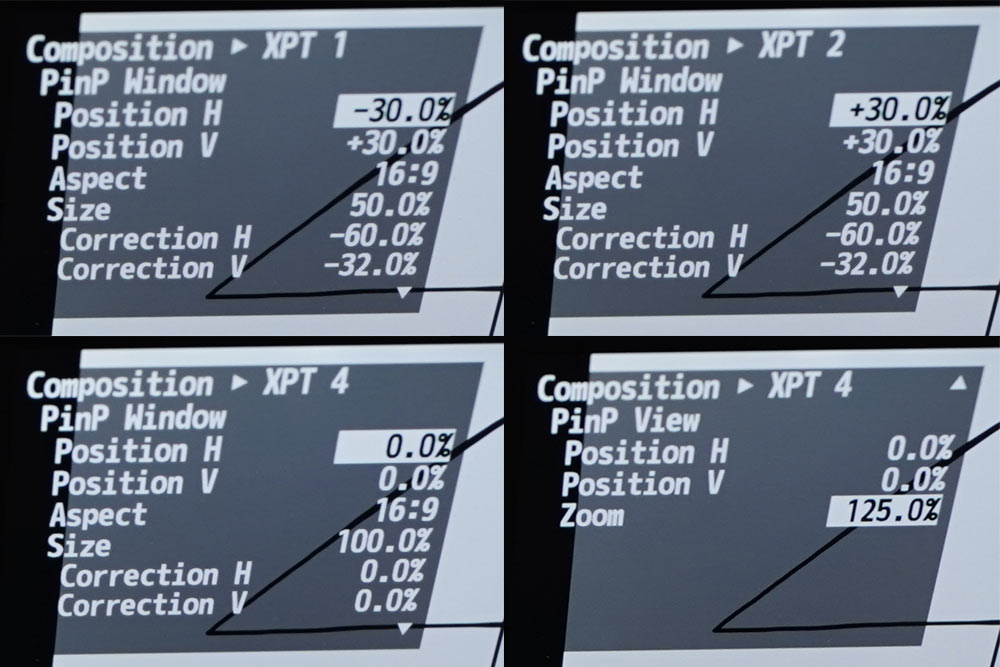
「4」の代わりにゲーム画面を、「1」と「2」の代わりにプレイヤーを表示させれば、対戦ゲームの配信にも使えそうです。このようにスプリットモードが一番応用できそうなところが個人的に面白く感じました。
ちなみに今回はXPT3をOffにしてディゾルブするようにしましたが、ディゾルブが不要でもう1枚入力が欲しいときは、XPT3に静止画などを読み込んでおくことで、スイッチャーモードのようなAUX(補助画面)としても使えると思います。
ただし常に表示をスタンバイしている状態になりますので、表示させたくないときに操作ミスをしてしまわないように注意が必要です。
