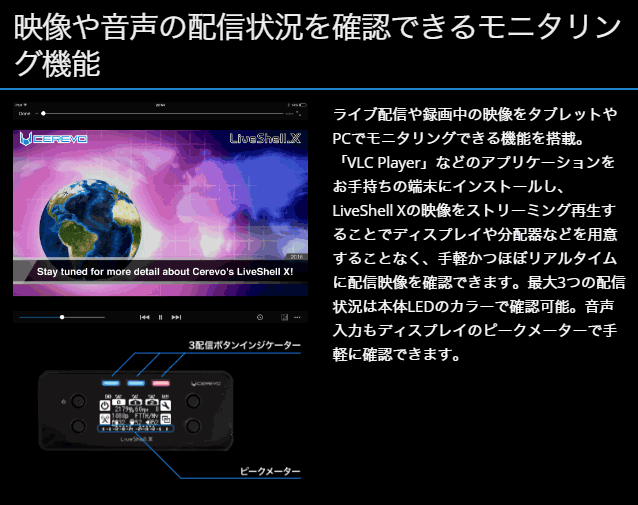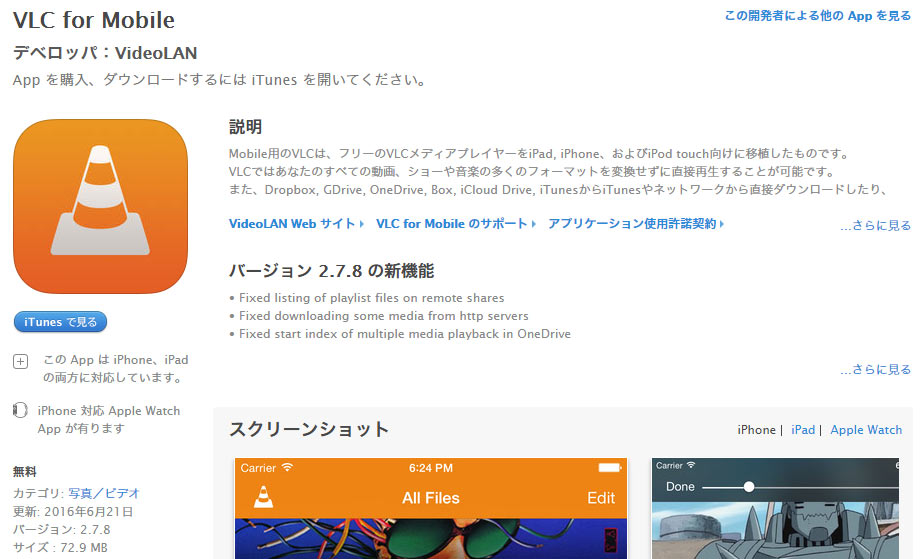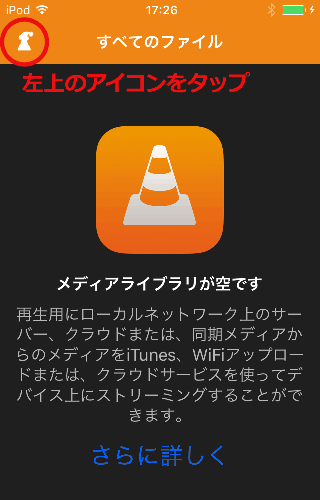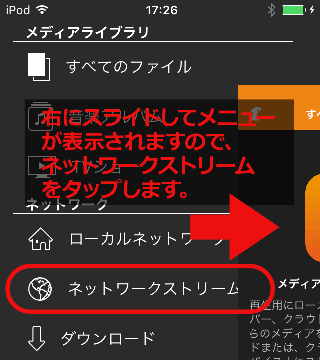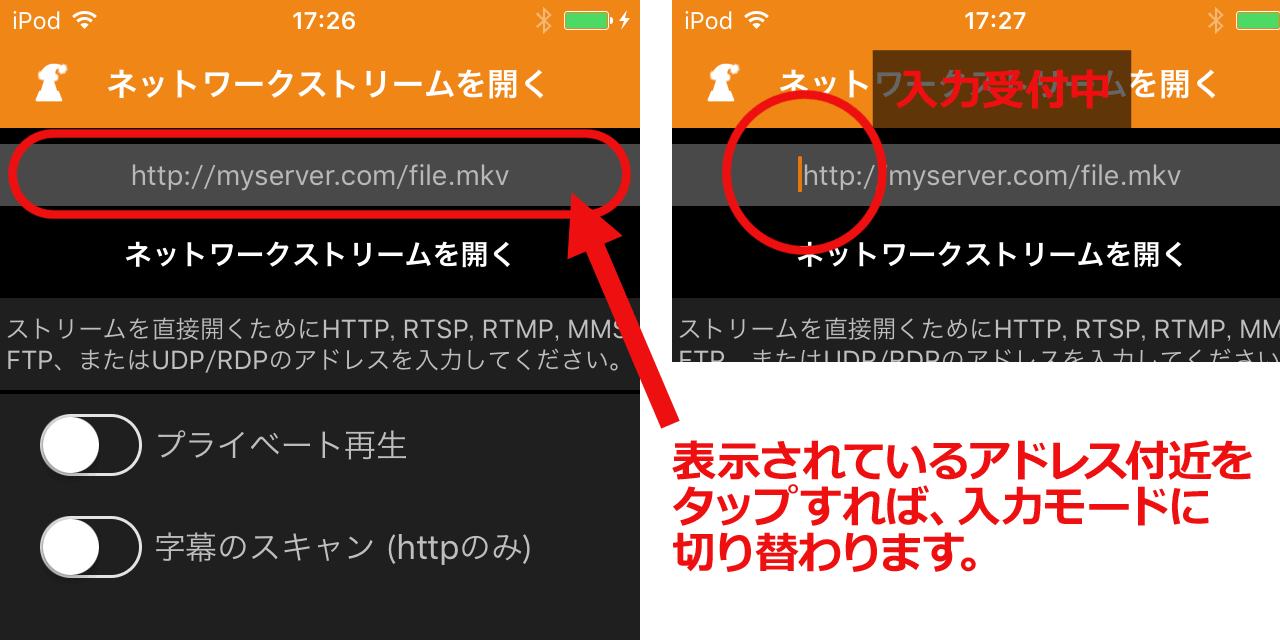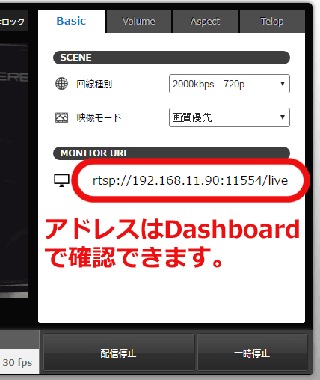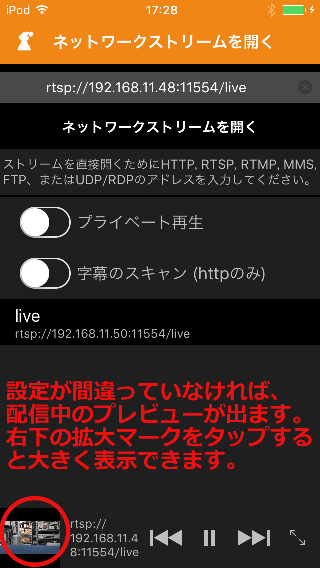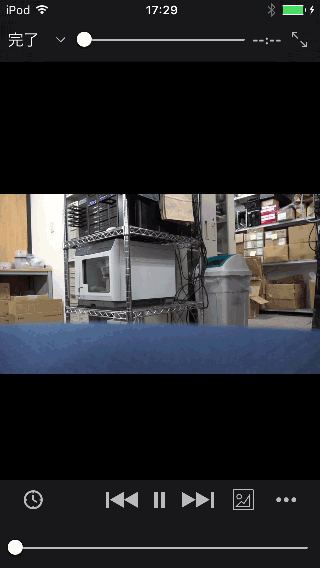VLCメディアプレイヤーでモニタリングにチャレンジ
前後編で終わる予定でしたが、今回は特別編ということで、表題の情報を追加したいと思います。
公式で大々的に紹介している機能にも関わらず、2016年12月時点、あまり他所で紹介されていない「モニタリング機能」。
誰も興味が無いのか?よくわからないから避けられているのか?
いずれにせよ、自身も社内の人間に指摘されて初めて知ったこの機能、さっそく試しにやってみました。
このコンテンツは全3部作となっています。
- 前編「YouTube ライブストリーミング超入門」
- 後編「LiveShell Xの新機能「同時配信」と「録画」にチャレンジ
- 特別編「VLCメディアプレイヤー」で「モニタリング」にチャレンジ(この記事)
1. VLC メディアプレイヤーを入手しよう
まず最初にモニタリングするためのタブレットまたはスマートフォンに、VLC メディアプレイヤーをインストールしましょう。
Android の人は「 VLC for Android 」、iOS の人は「 VLC for Mobile 」をそれぞれ端末に入れてください。
以下では iOS 版で操作しています。
2. ストリーミングアドレスを設定しよう
VLC メディアプレイヤーを開き、左上のアイコンをタップします。
メニューがスライドインしますので、続けて「ネットワークストリーム」をタップします。
すでにアドレスが表示されているところタップすると入力できるようになりますので、モニタリングするためのストリーミングアドレスを入力するわけですが、そのアドレスは Dashboard に表示されています。
入力が反映されて、すでに配信中なら、プレビュー画面が左下に表示されます。
これだけでモニタリングできてしまいました。
右下の拡大マークをタップすれば大きく表示できます。その他にも色々と操作できるみたいですが今回は省きます。
まとめ
記事にするととてつもなくかんたんです。それでもはじめは意味がわからなくて大変だったのです…。
なお、公式では「ほぼリアルタイムに配信映像を確認できます。」と謳っていますが、実際は 1秒未満とは言え遅延が発生していました。
これは周辺環境にも寄るかと思いますが、絶対に遅延は NG という環境では、実用するのは難しいかもしれません。
もちろん当たり前ですが、実際に配信中の Youtube や Ustream 画面よりは遅延はありません(普通は20〜30秒くらい遅延がある)ので、手軽に、そしてなにより無料でモニタリングできるこの機能は、一般的なユーザーにとってはとても良いものなのではないでしょうか?
LiveShell X は次のURLからレンタルお申込みがいただけますので、是非どうぞ。LiveShell Xのレンタルはこちら