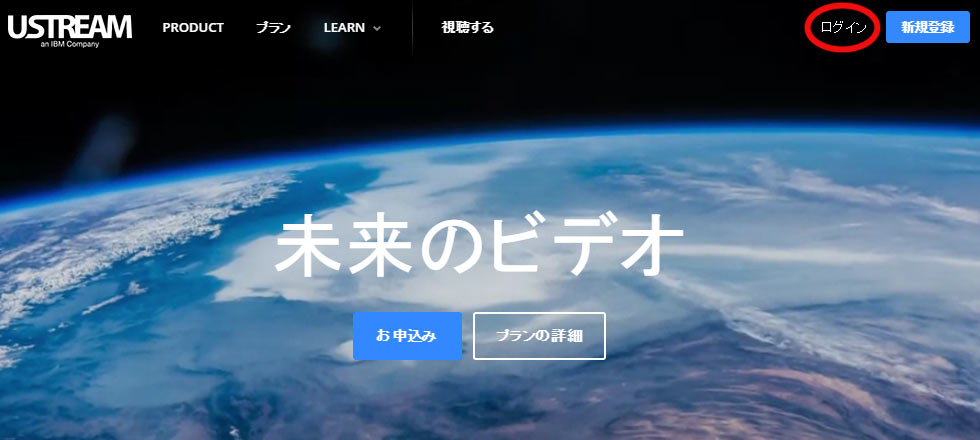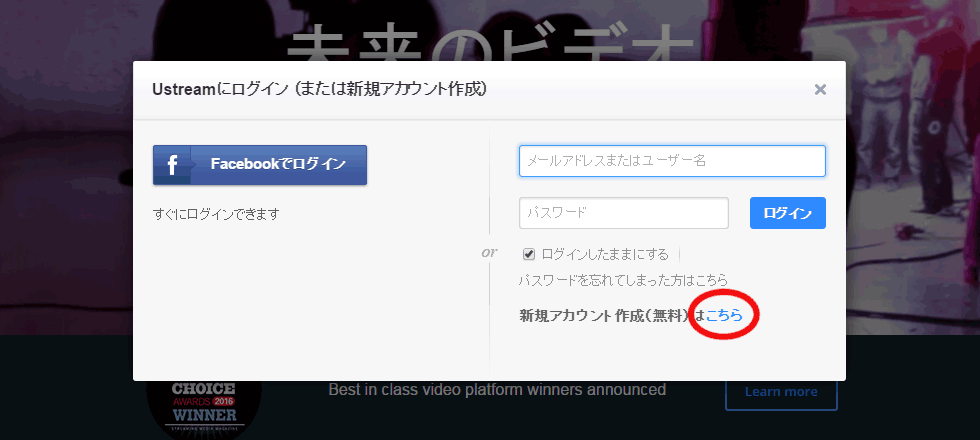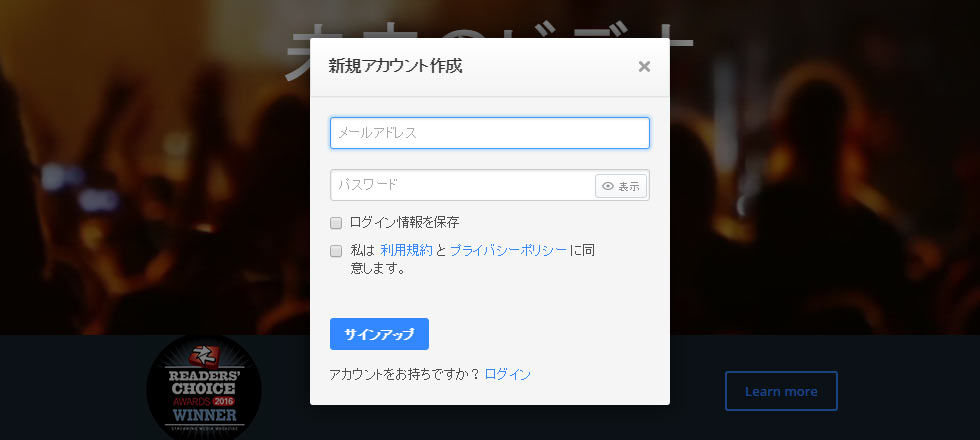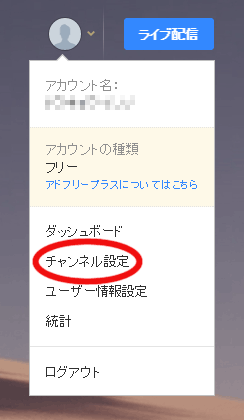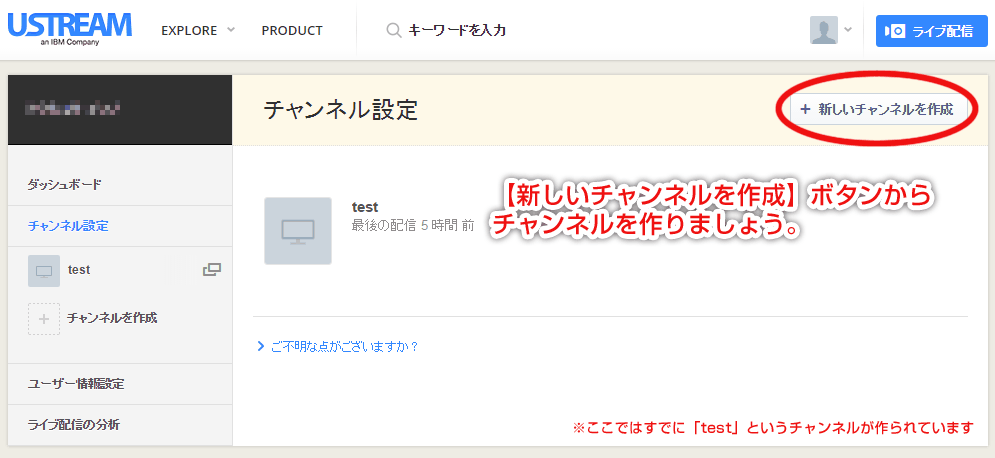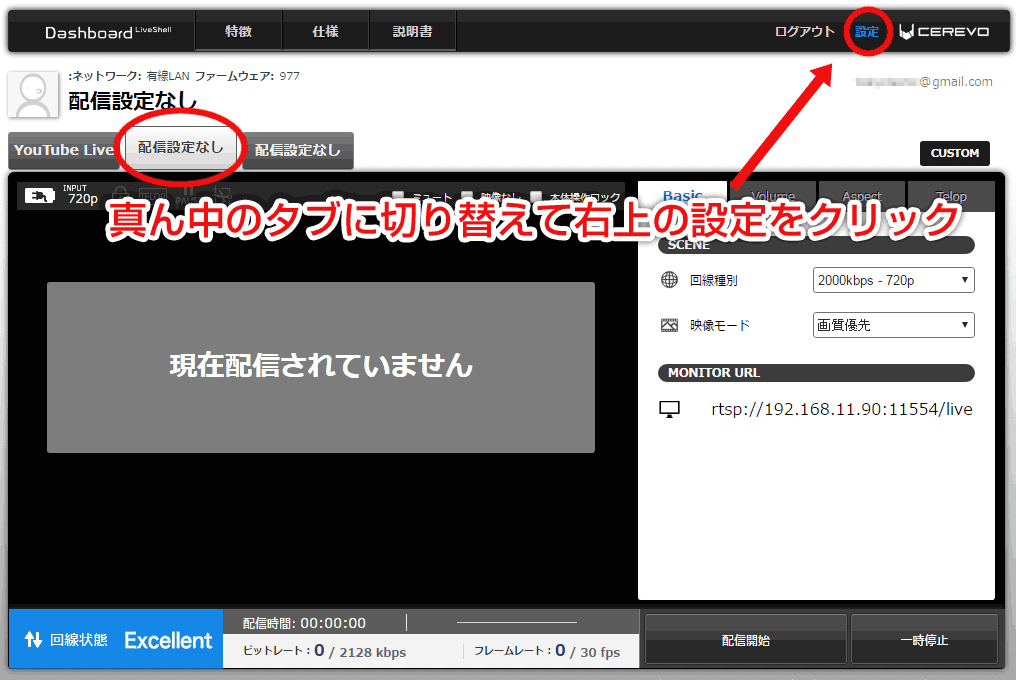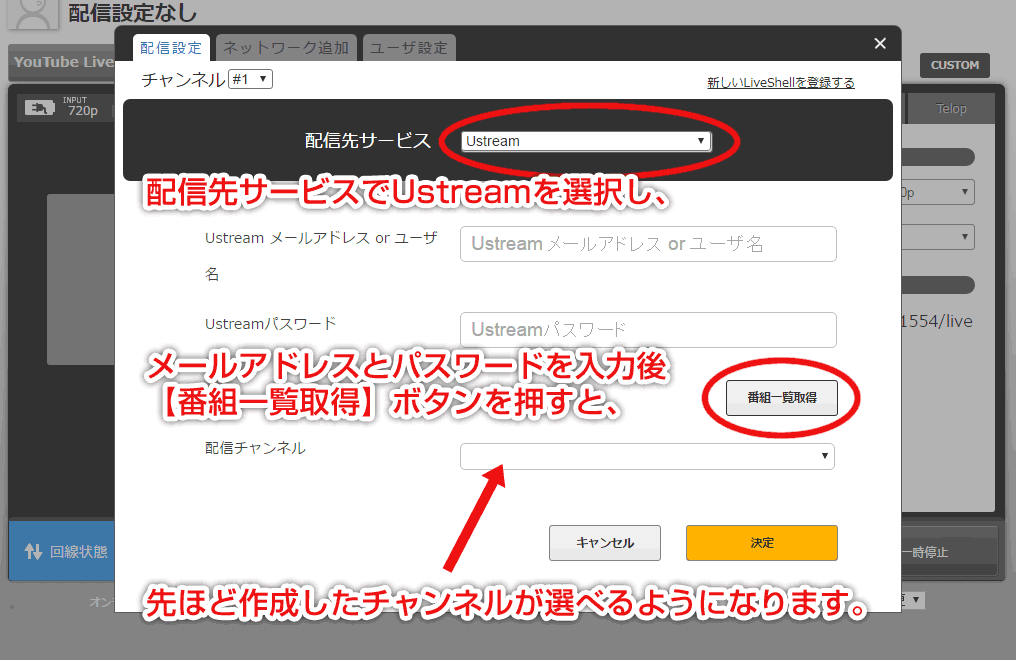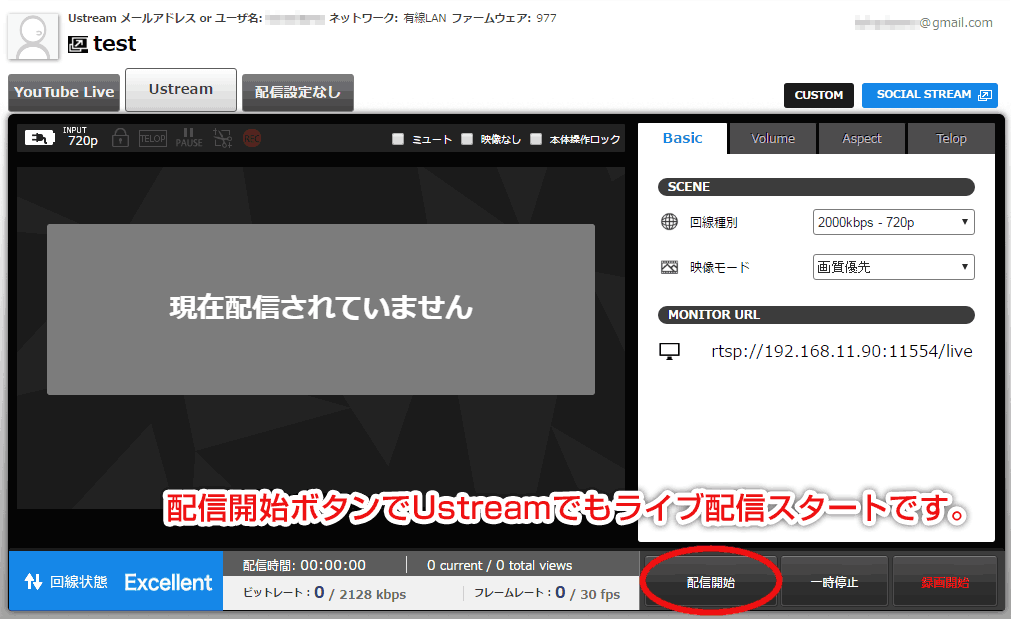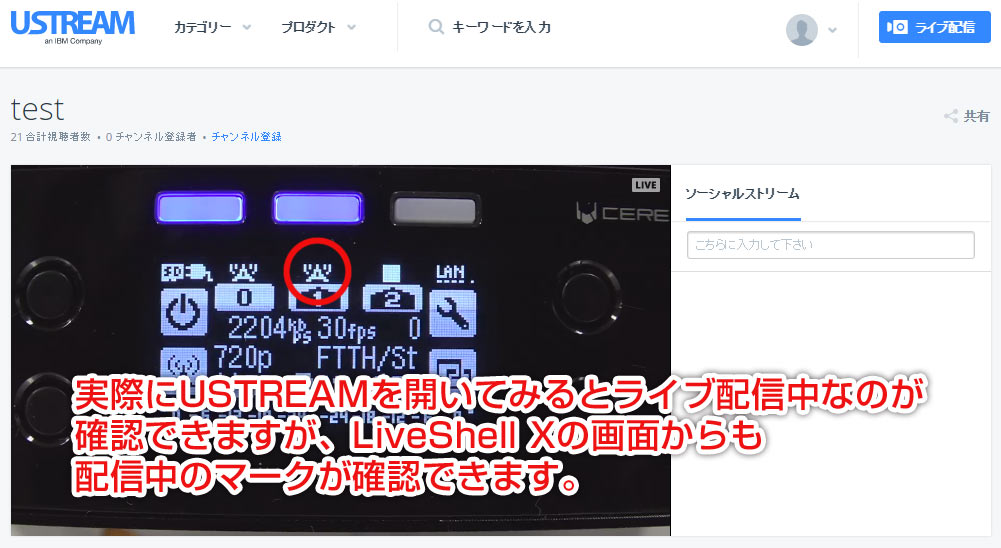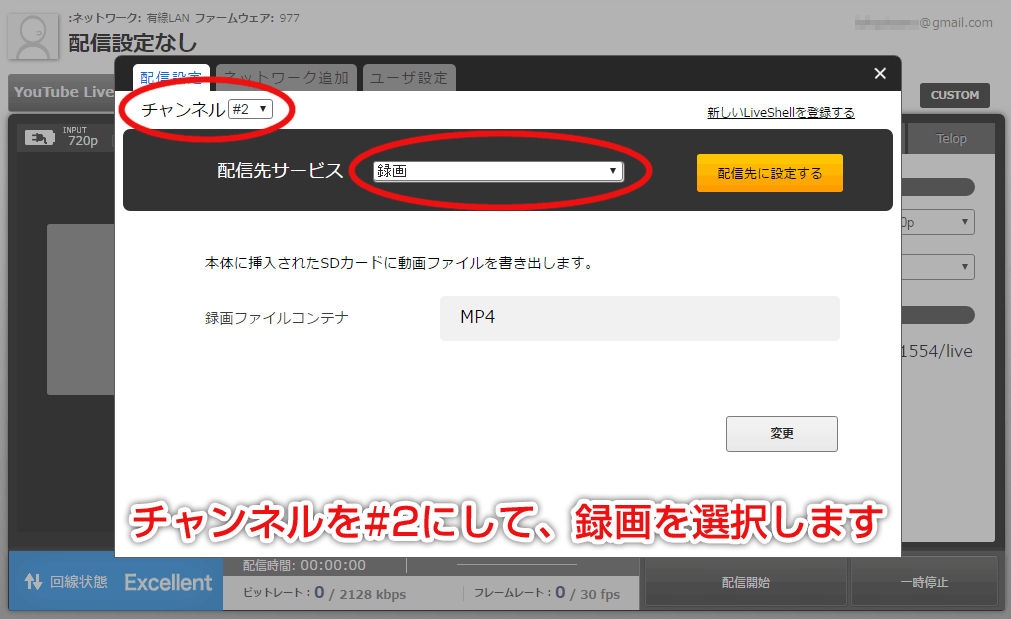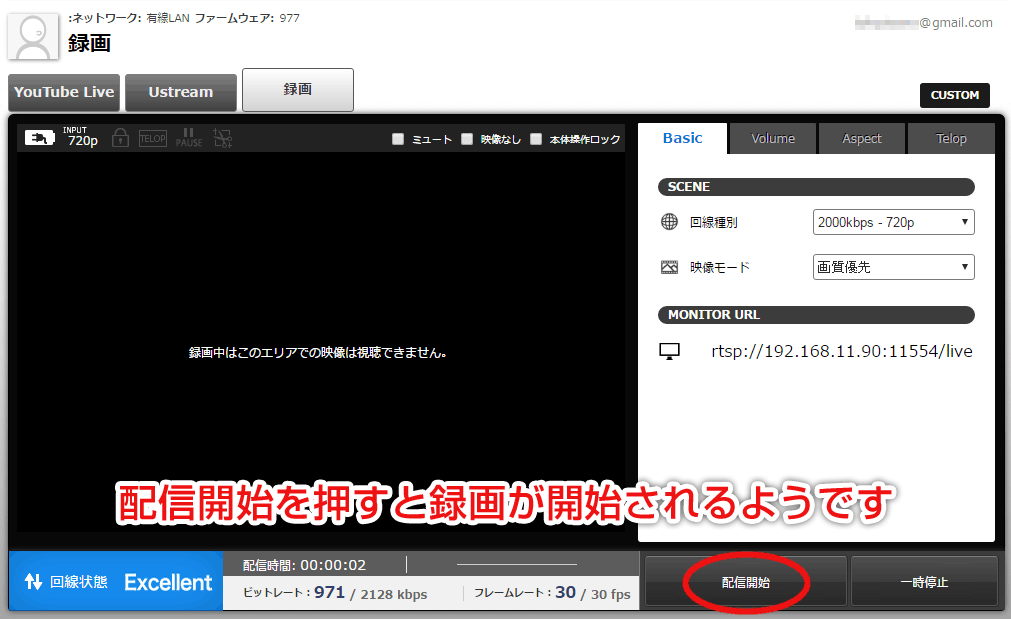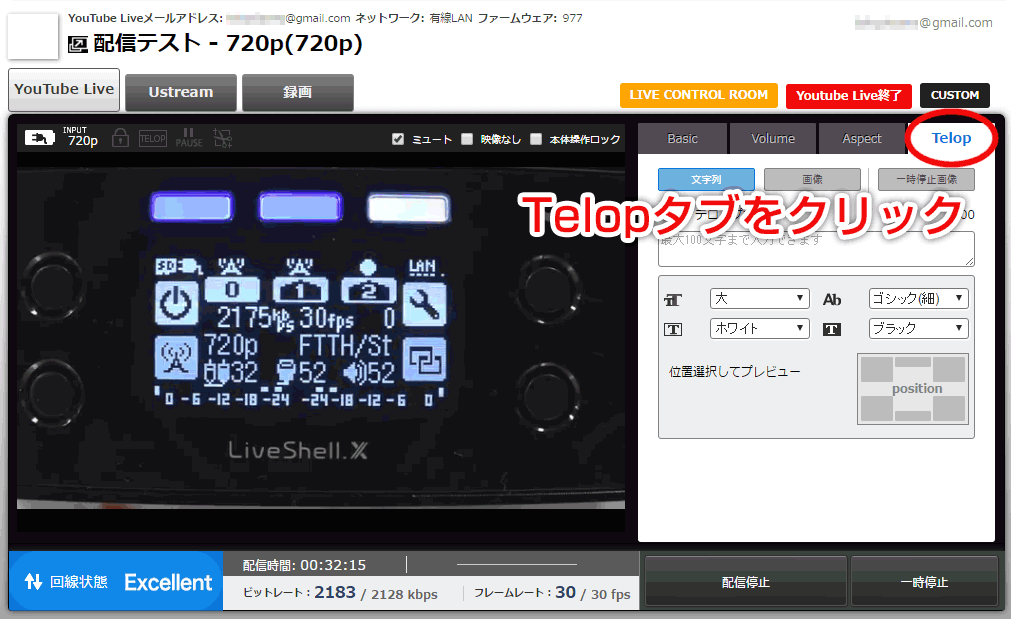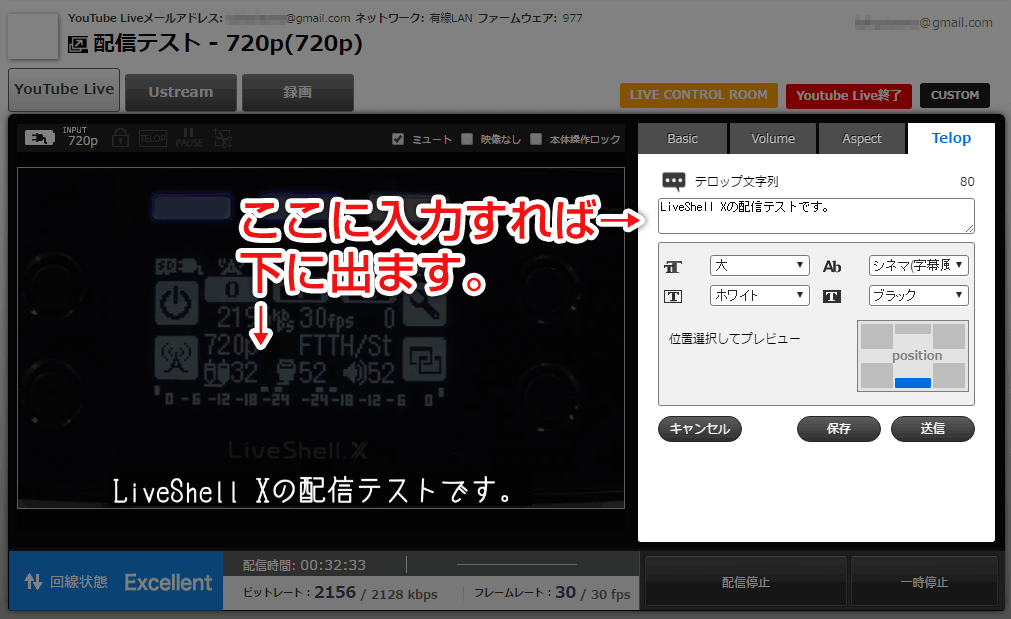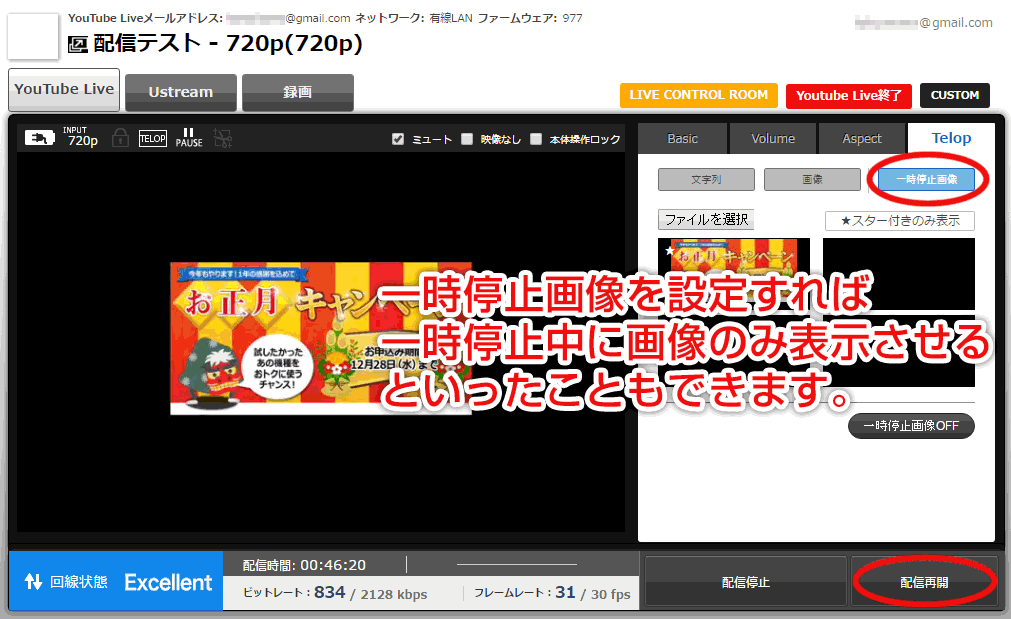LiveShell Xの新機能「同時配信」にチャレンジ
前回からの続きです。
前編はYouTube Liveの設定を行って、Dashboardで配信をするところまでを行いました。
後編は応用編ということで、LiveShell Xの新機能である「同時配信」や、合わせて「テロップ、画像入れ」を実践してみたいと思います。
このコンテンツは全3部作となっています。
- 前編「YouTube ライブストリーミング超入門」
- 後編「LiveShell Xの新機能「同時配信」と「録画」にチャレンジ(この記事)
- 特別編「VLCメディアプレイヤー」で「モニタリング」にチャレンジ
もくじ
クリックで該当箇所へジャンプします。
以下、画像はクリックで別ウインドウ表示できます。
応用編
1. Ustream 同時配信をしよう
応用編と言っても、やることは基本と変わりません。
例によって Ustream で配信するにはアカウント登録が必要になりますので、まずは Ustream での作業をかんたんにご説明します。
Ustream のページへ行き、右上のログインの方を押します。
新規登録の方でも良いのですが、ログインからのほうがシンプルでかんたんでしたのでこちらからで。
もちろんまだアカウントはないため、新規アカウント作成(無料)はこちら、をクリックします。
メールアドレスとパスワード、同意しますにチェックを入れてサインアップをクリック。
ログイン状態になったら、右上の人のロゴをクリックして、チャンネル設定へ進みます。
新しいチャンネルを作成します。
これはYouTubeでもやった作業と同じことです。
続いてDashboardに戻ります。
2つ目のチャンネルタブにして、右上の設定をクリックします。
配信先サービスでUstreamを選び、先程取得したアカウント情報を入力。
その後に【番組一覧取得】をクリックすると作成してあるチャンネル名が表示されますので、オレンジ色の【決定】ボタンを押します。
Dashboardに戻れたら、【配信開始】ボタンを押せばUstreamでもライブ配信がスタートされます。
実際にUSTREAMのページを見ても、LiveShell Xのパネルの配信塔を確認することでも、配信中であることがわかります。
なお、すでに配信中のYouTube Liveとは開始するタイミングが異なっているため、タイムラグがどうしても発生してしまいます。
2. LiveShell Xで録画してみよう
最後に3つ目のチャンネルを使って録画をしてみましょう。
配信先サービスを「録画」に設定して【変更】ボタンを押します。録画ファイルコンテナというところはMP4のままでOKです。
録画する設定はこれだけで終わりです。録画開始ボタンではなく【配信開始】ボタンを押すと録画が始まるようです。
LiveShell X のパネル上でも録画中であることが確認できます(普段は停止■マークでした)。
3. テロップや画像を入れてみよう
応用編の最後に、配信中の映像にLiveShellの機能を使ってテロップなどを入れてみましょう。
こちらも至ってかんたんで、Telop タブを開いて文字を入力するだけです。
Positionで配置を変えたり、文字の種類も変えることができます。
画像を入れる場合もほぼ同様です。
一時停止中のみ表示させる専用の画像も設定できます。
画像は微妙にリサイズされていたため、上手にキレイに表示させるには工夫しないとダメかもしれません。
(今回はすでにある画像を適当に載せている)
なおテロップと画像はどちらか一方しか表示できず、3回線すべてに同じよう表示されるようです。
もちろん一時停止画像は一時停止中のチャンネルのみ表示されます。
まとめ
前後編でお届けした LiveShell X を使った特集はこれで終了です。
難しそうだと思っていた操作も、実際にやってみると別段そんなことはなく、一番難しかったのは YouTube のアカウントのところだったというオチでした。
気になっているけどややこしそうだし…と躊躇していた方も、そこまで気負いせずにチャレンジしてみても良いかなと思います。
また、一般的には複数のライブ配信サービスを同時に利用するにはミキサーなどが必要になると思いますが、LiveShell X なら本体のみで行えるという点も大きな強みになっていると思います。
個人ユースでは複数サービスを利用することはあまりないかもしれませんが、業務用途では操作する機器が1つになるので、明らかにかんたんになるのではないでしょうか(電源も1個ですむ)。
ただし 1080p での配信は1ストリーム時のみで、同時配信は 720p 以下の設定にしないと行えない点が残念なところでしょうか。
個人的な意見ですが、次期 LiveShell X2(仮称)は2入力対応になって、PinPができて同時配信できると、これまたミキサーが不要になって面白いのではないかなと思います。(これは LiveWedge がある現状、難しいかもしれませんが)
前回の LiveShell X を使うメリットでお話したとおり、今はたくさんのライブ配信方法があります。
そんな中、LiveShell X を選ぶ理由は、画質に拘りつつもかんたんに配信できる、ということが大きいのではないかと思います。
LiveShell X は次のURLからレンタルお申込みがいただけますので、是非どうぞ。LiveShell Xのレンタルはこちら