Macで大画面プレゼンテーション
Mac&プロジェクター
かんたん接続ガイド
Macをお使いの方、お待たせいたしました!
Macとプロジェクターの繋ぎ方を完全解説。最新モデルでもこれを見ればナットク、すぐお使い頂けます。
Macとプロジェクターを繋ぐ端子は3種類
VGA、HDMI、USBです。どれも一度は見たことのある端子だと思います。

最近のプロジェクターに備わっている3種類の接続端子
VGA、HDMI、USB
接続方法をクリックしてコンテンツへジャンプします。
VGAで繋ぐ
Windowsユーザーならおなじみの、プロジェクター接続と言えばこれ、VGAでの接続です。
VGA接続にはmini D-sub15pinという、ピンが15本あるケーブルを使います。しかしMacにはVGA端子がなく、2014年現在、映像出力には「Thunderbolt(サンダーボルト)」という端子が使われています。稲妻のマークが目印です。

Thunderbolt(サンダーボルト)端子

Mini DisplayPort-VGAアダプタ

VGA端子
※Thunderboltはこれまでは「mini displayport(ミニディスプレイポート)」という名前でしたが、データ伝送速度が違うだけで、プロジェクターとはどちらでも問題なく繋ぐことができます。
なお、Mini DisplayPortはマークが稲妻ではなく │□│ となっています。

VGA接続は映像のみ伝送
接続自体は簡単で、アダプタを介してVGAケーブルを利用するだけです。VGAケーブルはプロジェクターのレンタルに付属されますが、アダプタは、お持ちのマックに対応した変換アダプタを、お客様でご用意いただくか、別途レンタルいただく必要があります。
購入される場合はアップルストアや各家電量販店にてご相談・ご確認いただいてお買い求めください。

Mini DisplayPort-VGAアダプタのレンタルはこちら
なお音声もプロジェクターから出したい場合は、Macのヘッドホン出力端子からステレオミニジャックケーブルで繋ぎます。
HDMIで繋ぐ
HDMI出力が可能なMac(執筆時点ではMacBook Pro Retinaモデル)では、HDMIケーブルでの接続がおすすめです。
VGAと違いデジタル出力になるため、画質の劣化も最小限に抑えることができます。

HDMI端子

HDMIケーブルなら1本で映像と音声が伝送
HDMIはケーブル1本の接続で、映像と音声を伝送できるのもポイント。 ただし、HDMIケーブルはVGAケーブルよりも規格上のケーブル長制限が短いため、10メートル以上の長さが必要な場合はHDMIは使えません。 VGAを使って下さい。
もちろん音声の出力先はMacかプロジェクターかを選べます。 設定は「システム環境設定」の「サウンド」から、サウンドを出力する装置を選ぶだけ。 下記画像も参考にして下さい。
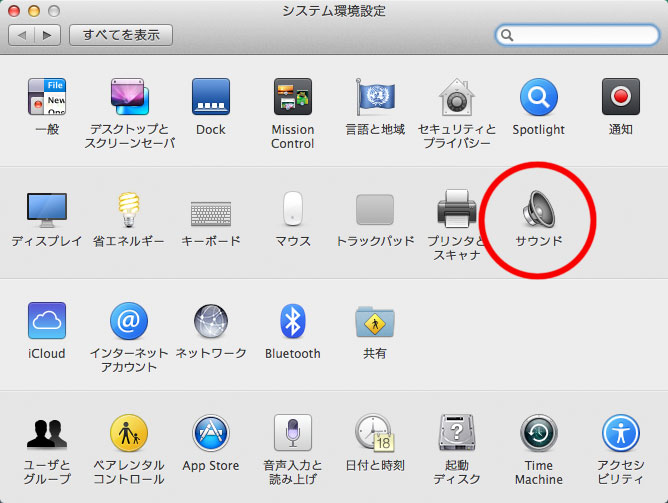 システム環境設定
システム環境設定
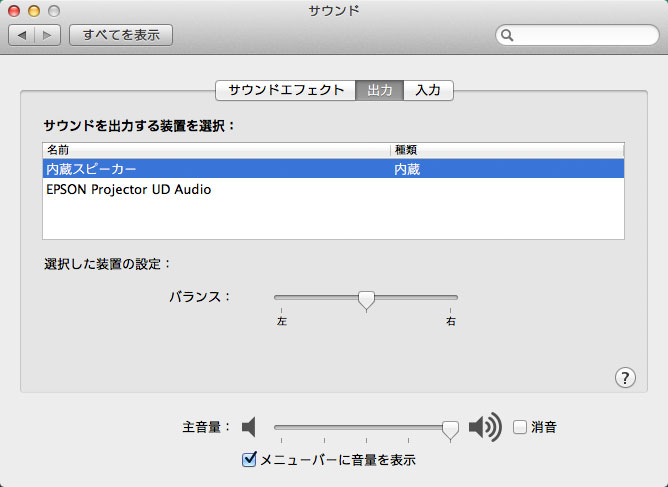 サウンドを出力する装置を選択
サウンドを出力する装置を選択
USBで繋ぐ
USBディスプレイ機能を使えば、USBケーブルでプロジェクターと接続できます。
ただし、Mac OS 10.5.1以上なら可能で、さらに10.9以降はドライバのインストール作業が必要になります。
すべてのMacが対応するわけではありません!
また、最新のOS(執筆時は10.10)の場合は、エプソンが用意するドライバもそれに対応していないと利用できません。
いろいろ条件はありますが、接続はケーブルを繋ぐだけ。とてもかんたんです。
10.8まではMacとプロジェクターをUSBケーブルで繋いだときに、プロジェクターに内蔵されたドライバが自動的にインストールされます。
※HDMI接続の時と同じく、USB接続でも音声が伝送されます。音声の出力をどこからするかは、前項目と同じように設定できます。
10.9以降でもUSBで繋いだときにドライバがインストールされますが、対応したドライバでは無いため使えません。あらかじめエプソンのウェブサイトから対応するドライバをダウンロード&インストールしましょう。
ちなみにWindowsもUSBディスプレイを使うにはMacと同じでドライバが必要で、新しいOSは手動でドライバを入れる必要があります。
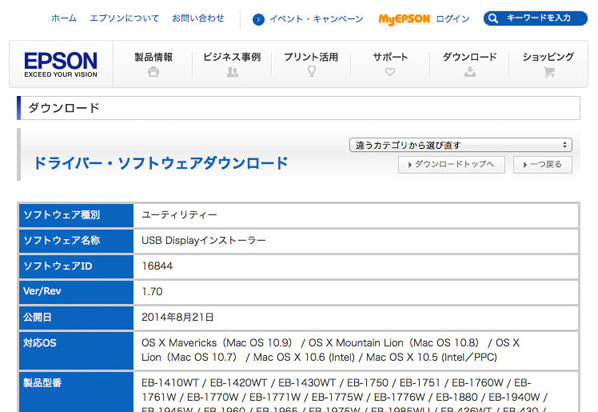
ダウンロードしたファイルを実行し、案内に従ってインストールしましょう。
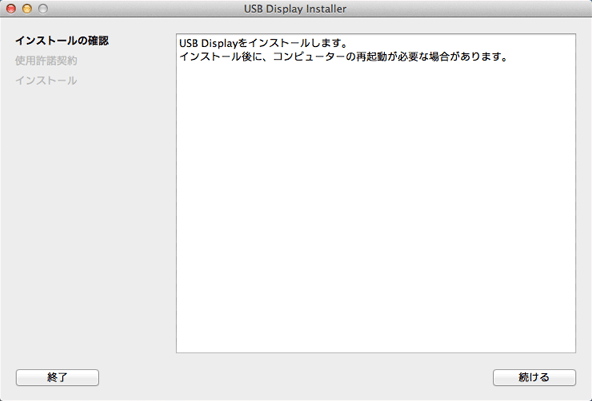
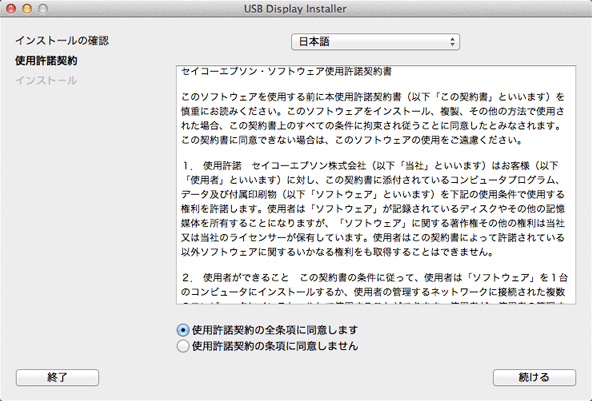
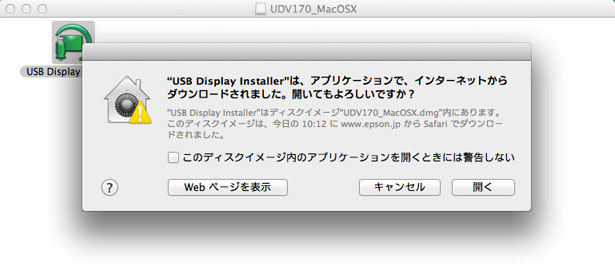
インストールが終われば、Dock(ドック)に「USB Display」が追加されていると思います。これが表示されていればUSBケーブルで繋ぐだけで投映できます。
表示されていない場合、きちんとインストールが完了していれば「アプリケーション」の中に「USB Display」があるはずです。そこから起動後、接続して下さい。

プロジェクター使用後は、画像のように切断を行ってから、プロジェクターの電源を落とし、USBケーブルを外して下さい。

USB接続は手軽で便利ですが、画質はHDMIが上です。画質重視の方はHDMI接続をご利用下さい。
まとめ

いかがでしたか?
以前は、Macでプロジェクターを使いたい方はVGA変換アダプタが必須で、非常にわかりづらく面倒でした。
しかしUSBやHDMIでの接続に対応してきていますので、いざプロジェクターを借りても使えない!といったケースは少なくなってきています。
プロジェクターのメーカー側もドライバを随時更新していますし、Mac+プロジェクターという選択肢は、今後もよりいっそう使いやすくなるのでは無いでしょうか?
この記事でMacユーザーの皆様のプロジェクターに対する不安が、少しでも解消されたのであれば幸いです。



